How to fix Windows (XP, 7, Vista) Search Companion not working properly or doesn’t show any results on files and folders
by: Revengsky Joseph D. Reyes – a.k.a rjdreyes
You may encounter this type of a problem, when you try to search for a certain file or folder on Windows Search Companion, it doesn’t work or there is an error message or put it simply doesn’t show any results, even if the file or folder still exist on the directory.
Here’s a quick/easy tips on how to fix it:
1. Try to change some settings on your Search Companion in Windows Explorer.
On Windows XP (You may used Search on the Start Menu – For Files or Folders… or at Windows Explorer click Search)
Click on Files and Folders, then click on drop down menu of More advanced options.
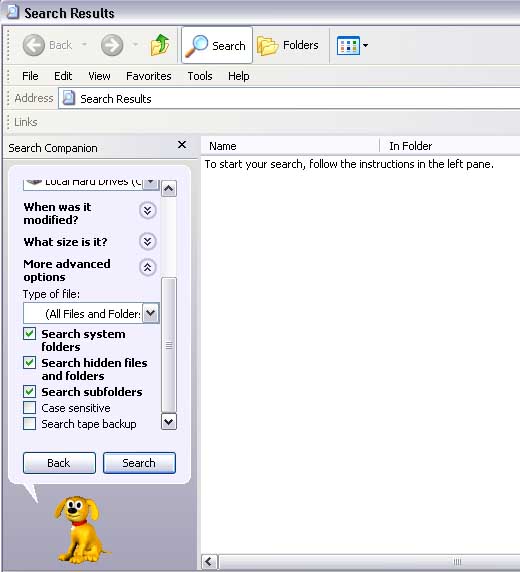
Put a check mark on Search system folders, search hidden files and folders, and search subfolders, leave the other option at is. This will ensure that it will goes thru all the folders and sub-folders of the certain directory that equivalent to your search request.
On Windows 7/Vista, go to Control Panel then Folder Options then click on the Search Tab or open the Windows Explorer, click on Tools then Folder Options, then from there you will see the Search Tab.
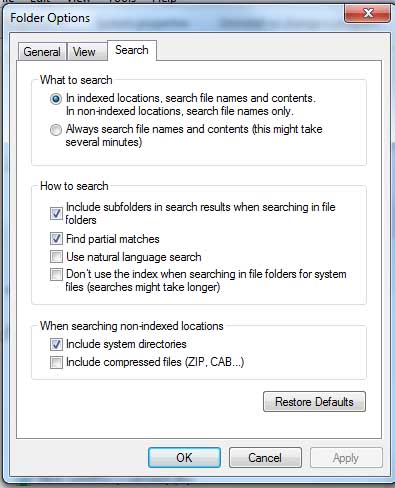
At the Search Tab, on How to Search Section, put a check mark on Include subfolders in search results when searching in the file folders and Find partial matches, leave the rest of the option at is.
2. If there’s a problem or error while launching Windows Search Companion such as “A File That Is Required to Run Search Companion Cannot Be Found”, You can follow this instructions.
(Note: Make sure you have the Windows XP CD-ROM installer, it will needed for the reinstallation of the Search Companion.)
Click Start then click Run, then type %systemroot%\inf, and then click Ok. Find the file srchasst.inf, then right-click the file and then click Install. This will reinstall all the files needed for the Windows Search Companion.
3. If still has error and still not working try this registry command. Click Start and then click Run, run the following commands one by one.
regsvr32 wshom.ocx
regsvr32 jscript.dll
regsvr32 urlmon.dll
You can also try to add this following line if still not working on search results,
regsvr32 C:\WINDOWS\srchasst\srchui.dll
Note: Directory maybe varies depends on your Windows Installation path.
Or try this following command on the command prompt:
sfc /scannow
4. If all fails, I suggest to download this updated component of Windows Search 4.0 (click here). You can also try the online Microsoft Support Fix it (click here).
That’s all for now! I hope this guide and tips helps you out! Kindly share it in here if you found other methods to solve the issue regarding on Search Results / Search Companion. Be Sociable! Cheers! 😀
(Disclosure: Microsoft (Windows XP, 7 and Vista OS), Logo/Images/Pictures has a respective copyright. I used it for demonstration purpose only.)
Related Entries / Links / Sources / Articles / Sources:
Microsoft Support – Fix it Solution Center – Official Site
Microsoft Support – Windows Search 4.0 – Official Site










Really an absolutely newsworthy homepage. I was searching software for 2,5 hours today and at long last found the data i was looking for!
Thank you very much! -Isiah